Firewall adalah tools yang penting dan perlu untuk melindungi kita dari Internet yang tidak aman. Sebagian besar OS modern hadir dengan firewall bawaan, tetapi masalahnya adalah bahwa hanya sedikit orang yang tahu keberadaannya dan hanya sedikit yang tahu cara mengonfigurasikannya.
Windows sekarang berbeda. Secara default, ia hadir dengan firewall bawaan yang layak yang mampu mengendalikan semua lalu lintas masuk dan keluar. Windows Defender Firewall bawaan ini agak "kaku" dengan tampilan antarmuka pengguna yang tidak begitu ramah dan aturan yang rumit, meskipun ini memberi anda banyak kontrol atas aturan keseluruhan seperti pemblokiran, pembatasan, pembatalan daftar putih, dll.
Dalam artikel kali ini, saya akan untuk menunjukkan kepada anda cara membuat pengaturan firewall canggih di Windows defender firewall untuk memblokir aplikasi agar tidak mengakses Internet.
Membuat Pengaturan Firewall di Windows Defender Firewall
Untuk membuat pengaturan firewall tingkat lanjut di Windows defender firewall, anda memerlukan akses ke pengaturan Windows defender firewall tingkat lanjut. Ikuti langkah-langkahnya berikut ini.
Catatan : Saya menggunakan screenshot dari Windows10 dalam tutorial ini, namun tutorial ini berfungsi juga untuk Windows 7 dan Windows 8.
Buka Control Panel di Start menu atau di taksbar atau cari di Search.
Disini, di control panel, gulir ke bawah dan pilih opsi Windows Defender Firewall. Pastikan anda mengatur View by sebagai small atau large icon.
Tindakan di atas membuka pengaturan Windows Defender Firewall. Klik tautan Advanced Settings di panel kiri. Disini, di jendela pengaturan advanced security firewall, anda dapat melihat pengaturan yang ditetapkan untuk semua koneksi masuk dan keluar.
Sekarang untuk memblokir aplikasi dari mengakses Internet, anda dapat membuat outbound rules yang ditetapkan untuk memblokir koneksi keluar dari aplikasi itu. Untuk melakukan itu, pilih tautan New Rule di bawah tab Actions di panel kanan.
Tindakan di atas akan membuka jendela New Outbound Rule Wizard. Karena kita memblokir program dari mengakses Internet, pilih tombol Program dan klik tombol Next.
Di jendela berikutnya, pilih All programs jika anda ingin memblokir semua program dari mengakses Internet. Jika tidak, pilih tombol This program path, klik tombol Browse dan pilih program yang ingin anda blokir. Sekarang klik tombol Next untuk melanjutkan.
Disini, di jendela ini, anda akan memiliki tiga opsi; Anda dapat mengizinkan semua koneksi keluar (Allow the connections) atau hanya jika aman (Allow the connections if it is secure) atau anda dapat memblokir semua koneksi keluar (Block the connection). Karena kita ingin memblokir semua koneksi keluar, pilih tombol Block the connection dan klik tombol Next.
Sekarang anda perlu memilih profil yang akan menerapkan pengaturan ini. Anda dapat memilih semua profil atau profil tertentu untuk menerapkan pengaturan. Misalnya, jika anda ingin program diblokir saat anda menggunakan koneksi Internet publik (seperti WiFi publik), maka cukup pilih profil Public. Jika anda ingin memblokir program sepenuhnya, maka pilih ketiga profil. Setelah anda memilih profil, klik tombol Next untuk melanjutkan.
Disini, di layar Name, masukkan nama dan deskripsi pengaturan untuk referensi di masa mendatang. Klik tombol Finish untuk menyelesaikan proses pembuatan pengaturan di firewall Windows.
Setelah pengaturan dibuat, anda dapat melihat pengaturan itu di jendela Windows Defender Firewall with Advanced Security.
Mulai saat ini, aplikasi atau program yang anda blokir di Windows defender firewall tidak dapat lagi mengakses Internet. Dalam kasus saya, aplikasi Filmora saya tidak dapat mengakses Internet kecuali saya mengubah atau menonaktifkan pengaturan pada setting Windows defender firewall.
Jika anda ingin menonaktifkan, mengubah, atau menghapus pengaturan, cukup klik kanan pada pengaturan tertentu tersebut dan pilih opsi yang sesuai.
Sangat mudah untuk membuat pengaturan untuk memblokir program dan prosedur yang sama ini berlaku untuk inbound rules. Selain memblokir program, anda dapat membatasi port, jangkauan port, protokol, alamat IP, dll., Dan anda bahkan dapat membuat pengaturan yang lebih canggih dan kustom untuk aplikasi dan kebutuhan anda.
Windows firewall cukup canggih dan mungkin butuh waktu untuk berkeliling. Hal yang baik adalah, setelah anda mengetahui cara kerjanya, anda bisa membuatnya memblokir aplikasi apapun seperti yang anda inginkan.
Sekian! Berikan komentar anda di bawah ini jika anda memiliki masalah saat menyiapkan pengaturan atau untuk berbagi pemikiran dan pengalaman anda tentang Windows Defender Firewall. Terimakasih dan GBU.

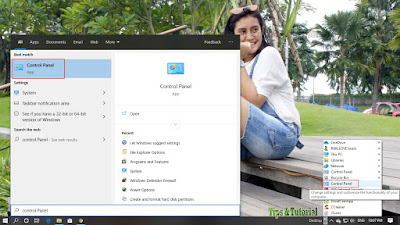










EmoticonEmoticon