Selain mengaktifkan pengaturan kata sandi pengguna atau password pada sistem konfigurasi router, Anda pun dapat melakukan hal yang sama terhadap sistem dynamic routing.
Caranya dapat Anda simak melalui trik yang satu ini:
Selain software antivirus dan sejenisnya, Anda dapat mengamankan sistem jaringan wireless dengan menggunakan atau mengaktifkan aplikasi proteksi yang dikenal dengan sebutan firewall.
Kegunaannya adalah sebagai aplikasi yang mendeteksi dan memproteksi arus lalu lintas data, baik yang keluar maupun masuk ke dalam jaringan atau komputer klien. Sesuai dengan namanya, aplikasi ini berstatus sebagai satpam di garis depan sistem jaringan Anda.
Bagi para pengguna sistem operasi seperti Windows, pihak Microsoft selaku produsen telah menyertakan aplikasi firewall dalam paket instalasi sistem operasi tersebut. Secara default, aplikasi tersebut otomatis diaktifkan pada saat Anda meluncurkan Windows pertama kali. Namun demikian, jika Anda ingin mengaktifkannya secara manual, ikuti trik yang kami sajikan berikut ini:
Sekarang, sistem operasi Windows dan jaringan wireless Anda telah terproteksi dengan aplikasi firewall.
Caranya dapat Anda simak melalui trik yang satu ini:
- Aktifkan opsi Advanced hingga tampilan halaman terlihat seperti pada gambar berikut.
- Klik opsi Routing pada sidebar Advanced, dan pilih Dynamic Routing.

Memilih Dynamic Routing dari Menu Konteks yang muncul pada Opsi Routing - Pada halaman Dynamic Routing, aktifkan kotak cek Enable Password.
- Ketikkan kata sandi yang diinginkan dalam kotak teks Password.
- Secara berturut-turut, tekan tombol Apply dan link Save Settings agar pengaturan yang Anda lakukan tersimpan dalam sistem.
- Terakhir, tekan tombol OK pada kotak dialog pesan.
Mengaktifkan Windows Firewall
 |
| Windows Firewall |
Kegunaannya adalah sebagai aplikasi yang mendeteksi dan memproteksi arus lalu lintas data, baik yang keluar maupun masuk ke dalam jaringan atau komputer klien. Sesuai dengan namanya, aplikasi ini berstatus sebagai satpam di garis depan sistem jaringan Anda.
Bagi para pengguna sistem operasi seperti Windows, pihak Microsoft selaku produsen telah menyertakan aplikasi firewall dalam paket instalasi sistem operasi tersebut. Secara default, aplikasi tersebut otomatis diaktifkan pada saat Anda meluncurkan Windows pertama kali. Namun demikian, jika Anda ingin mengaktifkannya secara manual, ikuti trik yang kami sajikan berikut ini:
- Luncurkan jendela Control Panel terlebih dahulu.

Tampilan Control Panel - Pilih ikon Security Center.
- Pada jendela aplikasi Windows Security Center, klik ikon Windows Firewall.
- Setelah kotak dialog Windows Firewall muncul, aktifkan tombol radio On (recommended) yang terdapat pada Tab General.
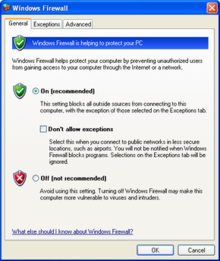
Windows Firewall - Akhiri dengan menekan tombol OK.
Sekarang, sistem operasi Windows dan jaringan wireless Anda telah terproteksi dengan aplikasi firewall.
EmoticonEmoticon