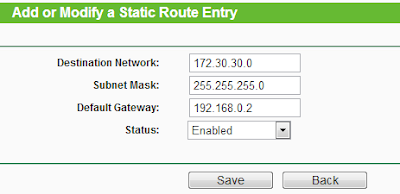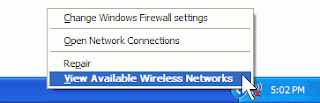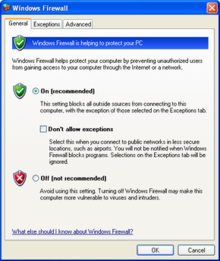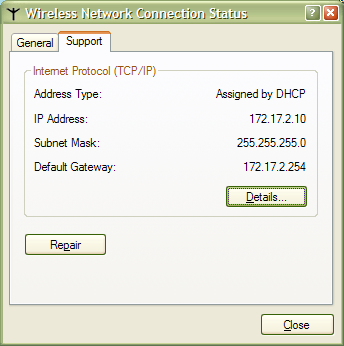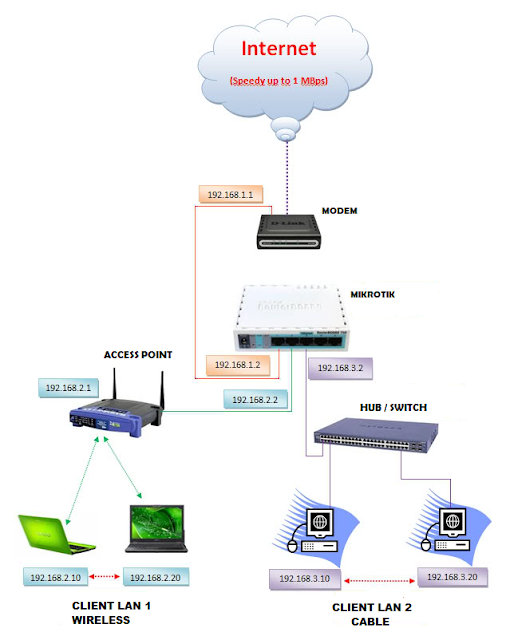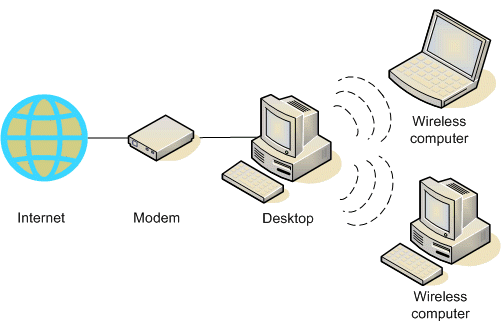We have already seen many reviews of good ad networks like Yllix Media, Ad-Maven, Revenue Hits etc. All those networks are really good and legit. Actually, we will never write the reviews scam ad networks.
Today, I am here with an Ad network called Adversal. I am going to write the adversal review, It's advantages and disadvantages and many other things about this network.
But, it isn't the time to dive into the article. We must check out some other things before reading this article. Adversal is also a very good Adsense alternative. Now let's know what is adversal.
What is Adversal?
Adversal is one of the best Adsense alternatives which was founded back in 2003 and within a very small time, it grew rapidly and got so many publishers and advertisers, making it a high paying ad network.
Many advertisers mean a good network which pays on time. Adversal is also a legit network. ( Hey, Hold on, it isn't the end of the article ). Now, let's dive in and check out each and every aspect of adversal.
Adversal Review: Scam or Legit, CPM Rates, Earnings, Payment Proof And Adversal Vs Adsense
Scam or legit
Adversal is not a scam. This network pays on time. No one really reported it a scam. That's why you can easily trust this network and I really recommend this network for everyone.
Sign up and Approval
Signing up doesn't need any special invitation or any other trash. You can directly head up to the publisher signup page and input all the details like Name, Username, E-mail and other details and click on signup.
Adversal takes 3-5 business days to approve or reject any application. Within 3-5 days, they will send you an E-mail regarding approval or rejection.
To get approved, Your blog or website must need some aspects, They are also called requirements :
1. Your blog must have original content. No legit ad network accepts blogs with copied content.
2. Your blog must receive a monthly traffic of 30,000- 50,000 pageviews. They officially said that they have minimum traffic requirement of 50,000 page views. But they will accept websites with lower traffic sometimes, But it is really rare.
3. Your blog must be malware, Virus-free. If your blog contains malware, they will reject your website.
4. Adversal won't accept any adult sites. If you have an Adult website, I recommend you to check out some other networks which accept adult traffic.
Quality of Ads
We must consider the quality of ads seriously. Because your visitors will be annoyed if they see any redirects or any other disturbances in the ads.
There are many ad networks which offer low-quality ads, but high rates. But never think of rates, Think of Quality and make your visitors happy.
Adversal ads won't contain any virus or malware. They don't have any redirects which mean, they have high-quality ads.
Rates
Adversal offers very good CPM rates for its publishers. They really monetize American traffic effectively. They pay higher rates for American traffic and pay lesser for other countries like India. But never think they pay very lesser.
The rates start from as low as $ 0.10 - $ 5. It is really a decent rate for banner ads ( Only pops get high payouts ). This is the important part of this Adversal review, as every one is interested in knowing about their rates.
Payouts
The minimum payout of Adversal is $20 and they pay via Paypal and Check.
They follow Net35 which means, you will get paid after 35 days of reaching the minimum payout of $20 and this is a major disadvantage of Adversal.
Adversal vs Adsense
In reality, No ad network can compete with Adsense. Because Adsense is an ad network owned by Google. That's why it has so much quality.
When it comes to rates, Both Adsense and Adversal pay same CPM rate. But when it comes to CPC rates, Adsense pays more. Because Adsense is a CPC network whereas Adversal is a CPM based network.
And when it comes to rules and regulations, Adversal is the clear winner. Because we all know that Adsense is the network of rejections and bans. They have strict rules and regulations which publishers must follow.
If anyone breaks one of those rules, He/She had to face a permanent ban from Adsense. In this Adversal review, This is a major advantage for them, as they have lesser rules when compared to Adsense.
Advantages :1. Pays higher rates for every country. Some ad networks pay only higher rates for some countries.
2. Good and high-quality banner ads.
3. Legit ad network and a very good Adsense alternative.
Disadvantages :1. High traffic requirements
2. Follows Net35 payout terms.
ConclusionThis Adversal review is written for publishers and I recommend publishers to start using them right away to get maximum benefit and higher rates and fewer bans ( Just kidding ). This is really a Legit and recommended ad network. And if you liked this review, then don't forget to share it with your friends.