Salam semangat buat Bunda-bunda PAUD serta rekan Operator Sekolah. Beberapa waktu yang lalu admin mendapatkan pertanyaan dari Guru-guru yang akan mengikuti Pelatihan Calon Asesor (PCA) BAN PAUD dan PNF Tahun 2019. Adapun pertanyaan nya adalah "Bagaimana cara memasang Google Drive di PC/Laptop, karena pada saat proses sign in email selalu muncul halaman error?"
Sebelum kita masuk ke pembahasan Bagaimana Cara Download dan Install Google Drive di PC/Laptop, admin akan membahas sedikit tentang Aplikasi Cloud Storage.
Barangkali bagi sebagian rekan Guru istilah Cloud Storage ini sudah tidak asing lagi, namun bagi sebagian lagi bisa jadi ini istilah baru.
Cloud Storage (Penyimpanan Awan) ini merupakan cara penyimpanan data di sejumlah server yang dikelola pihak penyedia layanan. Untuk mengakses data yang sudah disimpan pada server membutuhkan koneksi internet. Aplikasi yang termasuk Cloud Storage seperti : Google Drive, Dropbox, One Drive dan lainnya. Jadi, bagi rekan sekalian yang kondisi PC/laptop penyimpanannya hampir habis, aplikasi cloud storage ini bisa jadi solusinya. Karena cloud storege bisa dimanfaatkan untuk memperluas penyimpanan file di PC/Laptop.
Baiklah, langsung saja kita masuk ke topik pembahasan yaitu Cara Mudah Download dan Install Google Drive di PC/Laptop:
Cara Download Google Drive For PC:
1.Silahkan akses link berikut ini:
https://www.google.com/drive/download/
1.Silahkan akses link berikut ini:
https://www.google.com/drive/download/
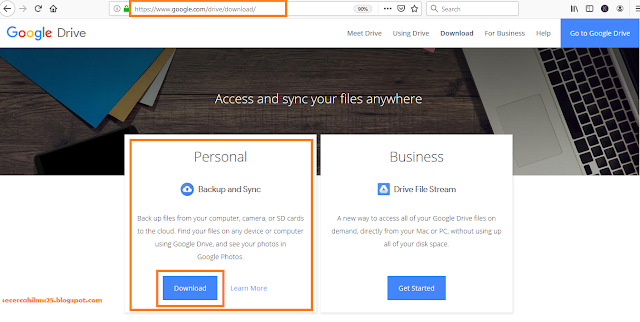 |
| Gambar. Halaman Download Google Drive untuk PC |
Masuk di halaman seperti gambar diatas, silahkan klik Download pada Persnoal.
2. Selanjutnya, masuk di halaman Download Backup and Sync for Windows, silahkan klik Agree and Download.
3. Proses download aplikasi google drive, silahkan klik pada tombol Save File.
4. Proses download telah berhasil dilakukan.
Selanjutnya, masuk ke tahapan Memasang atau Install Google Drive di PC/Laptop :
5. Silahkan buka aplikasi Backup and Sync From Google.
Selanjutnya, klik kanan lalu pilih Run As Administrator.
6. Selanjutnya, proses mendownload. Silahkan tunggu beberapa menit.
Apabila sudah muncul seperti gambar dibawah ini, proses download telah berhasil dilakukan.
7. Selanjutnya, akan dialihkan ke halaman Welcome to Backup and Sync. Silahkan klik pada tombol Get Started.
Kemudian, kita akan diarahkan untuk Sign Akun Google. Silahkan isikan alamat email masing-masing.
Seperti gambar berikut, isikan alamat email Login dan password untuk mengakses google drive rekan nantinya.
Jika sudah silahkan klik tombol Sign In.
Selanjutnya, masuk ke tahapan My Laptop, disini merupakan proses untuk memilih folder dari komputer kita untuk melanjutkan backup ke google drive. Apabila proses pemasangan google drive to pc berhasil maka seluruh file yang ada di laptop / PC kita akan ada tanda ceklist berwarna hijau.
Silahkan klik tombol Got It.
Masuk di halaman seperti gambar dibawah ini, silahkan rekan sekalian pilih Photo and video upload size serta Google Photos. Selanjutnya, klik pada tombol Next.
Seperti pada gambar dibawah ini.
Setelah rekan klik pada tombol Next, selanjutnya kita akan masuk pada tahap Sync File dari Google Drive to a Folder di Komputer kita.
Silahkan klik pada tombol Got It.
Silahkan pilih tipe Sync yang akan digunakan. Disini admin memilih Sync Everything in My Drive (747 MB). Selanjutnya, klik pada tombol Start.
Setelah kita klik pada tombol Start, maka akan dialihkan ke halaman Google Drive pada Laptop atau PC kita masing-masing seperti gambar dibawah ini. Proses Pemasangan Google Drive di PC/Laptop telah berhasil dilakukan.
Apabila muncul pilihan Find your files in google chrome, silahkan klik pada Open Google Drive untuk membuka aplikasi Google Drive di PC/Laptop kita.
Masuk di login Google Drive My Laptop. Silahkan lakukan Login di Google Drive, untuk diketahui login yang kita lakukan ini adalah login google drive di Laptop atau PC kita bukan login google drive di web google drive.
Proses Login Google Drive di PC/Laptop telah berhasil dilakukan. Artinya Google Drive telah berhasil di pasang pada PC/Laptop.
Selanjutnya, apabila rekan-rekan ingin melakukan Backup File Google Drive di PC menggunakan beberapa akun itu bisa secara langsung diterapkan, caranya bagaimana? silahkan simak informasi berikut ini.
Silahkan klik kanan pada icon Back up and Sync From Google > Selanjutnya akan muncul pilihan seperti gambar dibawah ini, kemudian klik pada Add New Account.
Selanjutnya, kita akan kembali masuk di halaman Welcome to Backup and Sync. Silahkan lakukan seperti langkah pertama tadi.
Apabila telah selesai, sekarang di Laptop anda sudah memiliki lebih dari satu akun Google Drive yang artinya kita sudah bisa menyimpan file di akun google drive yang berbeda.
Barangkali rekan sekalian ada atau sedang menemukan permasalahan seperti gambar dibawah ini. Pada saat masuk di tahap Login Google Drive muncul halaman 400, that's an error, hal ini seperti yang sedang dialami oleh rekan admin.
Bagaimana solusinya admin?
Solusinya, silahkan rekan gunakan atau coba login menggunakan akun yang berbeda. Karena pengalaman admin, setelah admin lakukan logi menggunakan akun berbeda maksudnya bukan login menggunakan login yang membuat muncul halaman error seperti gambar diatas. Alhasil, Sign in berhasil dilakukan dan Google Drive berhasil terinstall di PC.
Artinya, apabila muncul notif seperti itu silahkan lakukan login atau sign ini kembali menggunakan akun berbeda.
Demikianlah cara mudah download dan install Google Drive di PC/Laptop. Semoga bermanfaat buat rekan semuanya. Salam semangat dan salam satu data.





















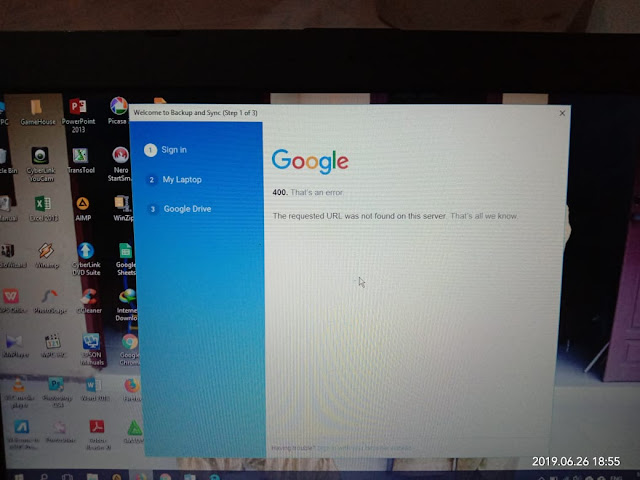
EmoticonEmoticon