Driver yang cacat dapat menyebabkan banyak masalah bagi komputer. Tanda terbesar bahwa sesuatu perlu diupgrade adalah blue screen of death (BSoD) yang sering disebabkan oleh driver yang buruk. Untungnya, kita memiliki kode error yang ditampilkan pada blue screen dan memory dump akan memberitahu kita apa yang salah dengan Windows kita. Dengan informasi ini, kita dapat menargetkan driver yang bermasalah dan mengupdate atau menghapusnya sama sekali.
Hal-hal menjadi sedikit rumit ketika kode error dan memory dump tidak membantu. Mungkin komputer mengalami kesulitan menyematkan error pada driver tertentu. Mungkin komputer bahkan tidak mengalami blue screen dan terkunci sepenuhnya tanpa memberikan kode error atau membuat dump. Dalam kasus ini, apa yang anda lakukan?
Salah satu build yang disertakan dalam Windows adalah Driver Verifier. Driver Verifier memberikan tekanan dan tegangan tambahan pada driver system anda untuk mencoba memicu crash darinya. Jika terjadi kerusakan, Driver Verifier kemudian melaporkan masalah tersebut melalui bluescreen. Lain kali jika ada masalah dan anda perlu mengujicoba driver anda, Driver Verifier mungkin dapat membantu anda.
Peringatan Penting yang Wajib Anda Ketahui!
Sebelum mengaktifkan Driver Verifier, harap perhatikan bahwa Driver Verifier dapat mengunci anda dari komputer anda sendiri jika anda tidak hati-hati! Karena Driver Verifier memicu blue screen ketika mendeteksi driver yang buruk dan ini dapat menyebabkan masalah besar jika ia mendeteksi salah satu diantaranya sebelum anda dapat memuat penuh ke Windows.
Dan akibnya adalah anda tidak akan dapat masuk ke Windows untuk mematikannya, hasil akhirnya adalah loop "boot - load - crash" yang mungkin tidak dapat anda hindari jika anda tidak siap. Terkadang Windows akan menangkap dirinya sendiri masuk ke loop, dimana anda dapat menggunakan Automatic Repair untuk keluar dari itu. Namun, yang terbaik adalah jangan biarkan hal itu terjadi secara kebetulan!
Sebelum mengaktifkan Driver Verifier, pastikan setidaknya salah satu dari yang berikut:
- Anda dapat dengan mudah mem-boot ke Safe Mode tanpa perlu memuat ke Windows terlebih dahulu. Ini berarti anda dapat menggunakan metode "Shift + Restart" atau mengatur opsi boot ke Safe Mode secara manual melalui Windows. Masuk ke Safe Mode sebelum booting biasanya dilakukan dengan menekan F8 berulang kali saat boot, tetapi PC yang lebih baru (terutama komputer dengan motherboard dan SSD UEFI) dimuat dengan sangat cepat sehingga "mungkin" komputer tidak akan mendaftarkan penekanan tombol F8 anda sebelum boot. Sayangnya, menggunakan Driver Verifier saat dalam Safe Mode menonaktifkan driver yang tidak penting, yang persisnya ingin anda uji!
- Anda membuat system restore point sebelum menggunakan Driver Verifier dan juga memiliki media instalasi Windows anda, sehingga anda dapat mengembalikan system kembali ke keadaan semula.
- Anda membuat recovery drive untuk komputer anda, sehingga anda dapat memperbaiki segala sesuatunya jika semuanya salah. Biasanya ini untuk membersihkan PC, tetapi anda juga harus dapat mengakses Command Prompt melalui Advanced Options, yang dapat anda gunakan untuk menonaktifkan Driver Verifier.
Mengaktifkan Driver Verifier
Sebelum mengaktifkan Driver Verifier, pastikan anda telah membaca bagian di atas tentang cara menyelamatkan diri dari penguncian boot yang tak terbatas. Jika anda melewatkannya, anda mungkin menempatkan PC anda dalam risiko crash-boot loop!
Setelah anda seratus persen yakin memiliki rencana cadangan, cari Command promt di Start Menu dan klik Open.
Di Command promt ketik verifier dan tekan Enter.
Di layar yang muncul, klik Create custom settings (for code developers) kemudian klik Next.
Anda akan melihat layar yang mencantumkan semua tes yang dapat anda lakukan pada driver anda. Aktifkan dengan memberi ceklist pada semuanya kecuali yang bernama Randomized low resource simulation dan DDI compliance checking, setelah itu klik Next.
Di layar berikutnya, pilih Select driver names from a list, kemudian klik Next.
Disini anda dapat memilih driver yang ingin anda uji. Jika anda tidak tahu apa yang menyebabkan masalah ini, pilih semua driver untuk pengujian. Sebagai aturan praktis, bagaimanapun, itu mungkin tidak akan menjadi driver Microsoft yang memberi anda masalah, jadi jangan ragu untuk memasukkan driver yang tidak terdaftar sebagai Microsoft Corporation di bawah Provider sehingga PC anda tidak menguji driver yang mungkin sangat baik.
Ketika anda mengklik Finish, Windows akan meminta anda untuk me-Restart PC anda. Restart dan Windows akan boot dengan Driver Verifier diaktifkan. Lanjutkan menggunakan PC seperti biasa. Jika Driver Verifier menghasilkan blue screen, perhatikan penyebabnya yang dinyatakan dalam pesan error dan restart PC anda.
Setelah kembali ke Windows, anda dapat mematikan Driver Verifier dengan salah satu dari dua cara. Anda dapat membuka kembali jendela Driver Verifier dan memeriksa Delete existing settings pada menu pertama, kemudian klik Finish.
Atau anda dapat membuka command prompt dan ketik:
verifier /bootmode resetonbootfailSetelah anda melakukan tindakan apapun, restart PC untuk mematikan Driver Verifier.
Jika anda tidak bisa boot ke Windows karena crash terlalu cepat, libatkan backup yang sudah anda siapkan di awal artikel ini. Coba boot ke Safe Mode, lalu gunakan salah satu dari dua metode di atas untuk mematikannya. Jika tidak, gunakan system restore point dan media instalasi untuk kembali sebelum anda mengatur Driver Verifier, atau akses Command Prompt melalui recovery drive dan matikan Driver Verifier menggunakan metode kedua yang tercantum di atas.
Ketika sebuah driver mulai error, kadang-kadang sulit untuk menentukan apa tepatnya yang salah dengan driver. Driver Verifier, ketika disiapkan dengan backup yang memadai, bisa menjadi alat yang sangat berguna untuk menguji driver anda dan menyingkirkan driver yang menimbulkan ancaman bagi stabilitas system anda.
Pernahkah anda memiliki driver yang error yang menyebabkan anda dalam kebingungang karena tidak mencantumkan pesan error? Beritahu saya di kolom komentar dibawah ini. Terimakasih dan GBU.




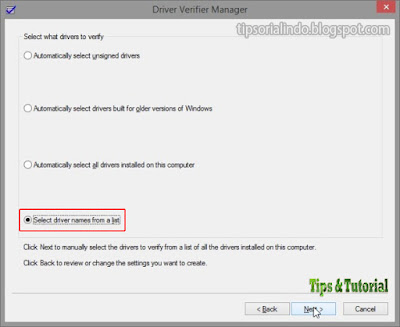



EmoticonEmoticon