-
بِسْمِ اللّٰهِ الرَّحْمٰنِ الرَّحِيْمِ
-
CARA MENGKONFIGURASI FTP SERVER PADA WINDOWS SERVER 2012Hai sobat haryrst ! Pada kesempatan kali ini mimin akan membagikan info tentang cara mengkonfigurasi ftp server pada windows server 2012 loh ! DIbaca sampai habis ya ... :)
ALAT DAN BAHAN
1. Windows server 2012 pada VB
2. Virtual Box pada REAL PC
3. DHCP sudah harus terinstal
4. Windows 10 Pro pada VB
ANONYMOUS
AP SIDE
1. Pertama buka Server Managernya untuk memulai konfigurasi.
2. Lalu centang Skip this page by default dan klik next untuk melanjutkan.
3. Tandai Role-based agar dapat menggunakan fitur untuk menambahkan beberapa role dll.
4. Untuk bagian ini kita klik bagian Select a server from the server pool.
5. Sehubung FTP Server adanya didalam Web server IIS maka aktifkan dulu Web server IIS nya setelah itu baru tambahkan role FTP Server.
6. Jika sudah, pada Server Roles, klik 2x pada Web server (IIS) karena pada roles ini terdapat feature pembuatan FTP yang akan kita buat.
7. Disini kita tidak perlu menambahkan fitur-fitur lain lagi, kita klik Next > saja.
8. Pada tab ini hanya berupa penjelasan tentang roles yang akan kita install, kita klik Next >.
9. Selanjutnya kita scroll dan cari FTP Server kemudian ceklis kolomnya lalu klik Next >.
10. Kemudian kita klik Install dan tunggu beberapa saat sampai instalasi selesai. Setelah selesai kita klik Close.
11. Kemudan klik Server Manager, lalu klik Tools pada kanan atas dan pilih Internet Information Service (IIS) Manager.
12. Setelah itu klik nama server kita kemudian klik FTP Authentication lalu klik Open Feature atau bisa juga dengan mengkliknya 2x.
13. Kemudian klik Anonymous Authentication lalu kita klik Enable. Jika sudah, kembali ke menu.
14. Selanjutnya kita klik FTP Authorization Rules.
15. Kemudian kita klik Add Allow Rule untuk membuat peraturan baru untuk client yang ingin mengakses FTP yang kita buat.
16. Kemudian kita pilih All Anonymous Users. Permissionnya kita ceklisRead dan Write. Permission fungsinya adalah mengizinkan atau tidak bagi Client untuk membuat folder baru atau hanya membaca bahkan membaca dan membuat folder baru. Jika sudah klik OK.
17. Kemudian klik 2x pada nama server kemudian klik Sites. Lalu klik Add FTP Site untuk membuat situs FTP-nya atau kita bisa juga klik kanan padaSites lalu klik Add FTP Site.
18. Pada kolom FTP site name dapat kita isi sesuai dengan yang kita inginkan tetapi dengan catatan yang kita ganti hanya kolom yg tengah antara ftp. dan .net. Kemudian pada kolom Physical paths kita isi dengan direktori penyimpanan yang kita inginkan. Jika sudah, klik Next.
19. Kemudian kita klik kolom IP Address maka otomatis akan keluar IP Address kita. Untuk SSL pilih No SSL karena kita belum menggunakan SSL tersebut. Jika sudah klik Next.
20. Kemudian pada tab Authentication and Authorization Information pilih seperti yang sudah kita setting sebelumny, jika sudah klik Finish. Kemudian kalian restart Server kita. Jika kita tidak restart, FTP tidak akan berjalan apabila di akses lewat Client.
21. Kemudian kita buat folder pada This PC dengan menggunakan nama yang kita buat pada kolom Physical paths seperti pada no. 19. Sebenernya tidak membuat juga tidak apa-apa karena jika kita klik Explore pada Sitesyang kita buat maka otomatis akan membuat sendiri.
22. Selanjutnya kita kembali ke Internet Information Service (IIS) Managerkemudian klik Sites lalu klik sites yang sudah kita buat sebelumnya kemudian klik Explore. Maka kita akan diarahkan ke folder yang sudah kita buat sebelumnya, disini kita buat lagi folder yang baru untuk menguji apakah FTP yang kita buat berhasil atau tidak.
AP SIDE AND STATION SIDE
23. Sampai disini kita sudah selesai mengkonfigurasi FTP Server. Untuk mengetesnya, pada File Explorer masukkan ftp://172.16.15.1/ (Gunakan IP yang kalian buat seperti pada no. 20 pada kolom IP Address) lalu Enter. Jika sama seperti pada gambar dibawah, maka kita telah berhasil mengkonfigurasi FTP Server menggunakan Anonymous Users. Kita juga dapat mencobanya melalui web browser, filezilla dan cmd. Untuk web browser inputnya sama dengan yang kita input pada This PC dan untuk cmd inputnya adalah ftp 172.16.15.1 dan masukkan anonymous pada kolomuser dan pada kolom password kita kosongkan karena default password untuk Anonymous Users adalah IUSR. Untuk mengecek folder yang kita telah buat, kita bisa masukkan dir dan untuk membuat folder, kita masukkanmkdir.
SPECIFIED USERS
AP SIDE
1. Pertama, klik Tools pada Server Manager kemudian klik Computer Management.
2. Kemudian klik Local Users and Groups lalu klik kanan pada Users kemudian pilih New Users.
3. klik 2x pada nama server kemudian klik Sites. Lalu klik Add FTP Site untuk membuat situs FTP-nya atau kita bisa juga klik kanan padaSites lalu klik Add FTP Site.
4. Kemudian kita klik kolom IP Address maka otomatis akan keluar IP Address kita. Untuk SSL pilih No SSL karena kita belum menggunakan SSL tersebut. Jika sudah klik Next.
5. Lalu pada tab Authentication and Authorization Information pilih seperti yang sudah kita setting sebelumnya, jika sudah klik Finish. Kemudian kalian restart Server kita. Jika kita tidak restart, FTP tidak akan berjalan apabila di akses lewat Client.
6. Klik Computer Management pada tab Tools guna membuat user baru.
7. Klik New User pada Tab Users di Computer Management.
8. Masukan Username dan Password+Confirm password dan beri tanda centang pada User control dan Password Nev Exp lalu Create !.
9. Buka explorer lalu ketik alamat IP FTP nya dan masukan Username dan Password sesuai isian diatas.
AP SIDE AND STATION SIDE
10. Jika sudah masuk ... Coba juga pada station browser,cmd,filezilla,dan aplikasi lainnya.











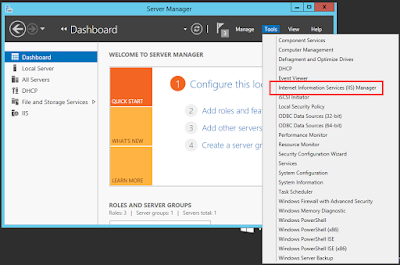


























EmoticonEmoticon