Memasang, mengkonfigurasi, dan menggunakan jaringan wireless saja tidak cukup. Masih ada beberapa hal yang harus Anda lakukan secara rutin untuk memastikan jaringan wireless Anda tetap berjalan pada tingkatan yang optimal atau untuk meningkatkan performa jaringan wireless Anda dari waktu ke waktu.
Apabila Anda ingin mengubah data rate pada router, berikut ini caranya:
Kebanyakan dari kita menggunakan antena yang memang telah ada bersamaan dengan router. Jika antenanya dapat dilepas, Anda dapat menggantinya dengan antena lain yang lebih kuat dan memiliki jangkauan yang lebih baik. Jika Anda ingin meng-upgrade atau mengganti antena yang lebih baik, kami berikan beberapa tip agar Anda tidak salah memilih antena:
Salah satu cara termudah untuk memelihara keamanan jaringan wireless Anda adalah dengan menggunakan filter yang secara standar tersedia di segala jenis router yaitu SSID filtering (penyaringan SSID). Seperti yang sudah Anda ketahui, SSID (Service Set Identifiers) adalah nama yang dipancarkan oleh setiap peralatan wireless. Anda dapat mencegah orang lain bergabung dalam jaringan wireless Anda dengan mengaktifkan pemancaran SSID sehingga mereka tidak bisa mengetahui nama jaringan Anda. Namun, karena pengamanan ini sangat sederhana dan tidak melibatkan kode atau password apa pun, sebaiknya Anda menggunakan pengamanan tambahan.
MAC (Media Access Control) address adalah alamat sebuah hardware atau alamat fisik yang secara unik mengidentifikasi setiap komputer atau alat yang terhubung dalam jaringan. MAC address biasa juga disebut physical address/hardware address. Penyaringan MAC address memberikan kontrol terhadap alat apa saja yang diperbolehkan terko-neksi dengan router Anda. Alamat ini terdiri atas 6 bagian angka heksadesimal yang setiap bagiannya bervariasi mulai dari 00 sampai dengan FF, misalnya 12:34:56:78:9A:BC. Setiap alat dan hardware memiliki MAC address yang berbeda-beda.
Anda dapat menggunakan MAC address untuk membatasi akses berdasarkan MAC access control lists (ACLs) yang tersimpan dan didistribusikan dalam hampir setiap jenis router, meskipun ada bebe-rapa router yang hanya mempunyai kemampuan untuk menyaring MAC address yang dipercaya.
Terlepas dari itu, penyaring MAC pada prinsipnya memperbolehkan atau menolak akses ke dalam sebuah komputer menggunakan daftar perijinan (permissions list) yang dibuat berdasarkan MAC address.
Selain tindakan kriminal high-tech, kerusakan jaringan wireless terkadang dapat disebabkan oleh konten berbahaya yang masuk ke dalam jaringan melalui internet. Oleh karena itu, Anda juga harus mewaspadai hal tersebut jika tidak ingin jaringan Anda bermasalah. Sebagian besar router memiliki fitur penyaringan yang memperbolehkan Anda memblok komputer tertentu agar tidak dapat mengakses jaringan. Namun tidak hanya itu, dalam router juga biasanya terdapat fitur yang bisa digunakan untuk memblok situs tertentu dan memba-tasi akses ke layanan seperti POP3 e-mail, AOL Instant Messenger, Yahoo Messenger, dan transfer file FTP. Penyaringan terhadap situs atau layanan lainnya ini bahkan dapat secara khusus diatur waktunya.
Untuk memblok layanan Internet tertentu, Anda harus mengetahui nomor port mereka. HTTP atau internet biasanya menggunakan port 80, FTP (File Transfer) menggunakan port 20-21, dan POP3 e-mail menggunakan port 110. Sedangkan untuk mengaktifkan filter content, Anda harus masuk ke dalam konfigurasi router dan melakukan pengaturan yang diinginkan di bagian filtering setting (bagian tersebut biasanya bernama Filters atau Access Restriction).
Peralatan lainnya yang dapat menginterferensi adalah telepon cordless atau tanpa kabel yang menggunakan frekuensi 2.4 GHz. Pada umumnya, router dengan teknologi 802.11b atau 802.11g juga menggunakan frekuensi 2.4 GHz. Untuk mencegahnya, hindarilah penggunakan telepon cordless yang menggunakan frekuensi tersebut.
Berikut ini cara untuk mengetahui versi driver jika Anda menggunakan Windows XP:
Setelah itu, Anda boleh mengecek ketersediaan driver baru dari tipe dan model kartu jaringan yang Anda miliki melalui website resmi pabrikannya. Apabila nomor versi driver yang tertera dalam website lebih tinggi dari yang Anda miliki, maka driver Anda perlu di-update. Download versi driver yang baru tersebut dan simpanlah di komputer Anda dalam folder yang mudah dicari.
Untuk meng-update kartu jaringan yang driver-nya telah Anda download, ikuti langkah berikut:
Mengubah Data Rate
Biasanya kita akan membiarkan kartu jaringan dan router wireless untuk menentukan kecepatan pengiriman informasi atau data rate (kecepatan data) pada jaringan secara otomatis. Setting default tersebut dapat diubah jika Anda menginginkan jangkauan sinyal router yang lebih jauh atau lebih dekat. Secara logis, jika Anda ingin jangkauan sinyal yang lebih luas, data rate harus diturunkan (diper-lambat). Begitu sebaliknya.Apabila Anda ingin mengubah data rate pada router, berikut ini caranya:
- Masuklah ke dalan konfigurasi router Anda dengan mengakses alamat IP router melalui browser.
- Jika Anda sudah masuk, carilah bagian yang berisi pengaturan tentang Data Rate. Biasanya dalam bagian Advanced Wirelss atau Performance.
- Ubahlah setting Data Rate sesuai keinginan Anda (pada beberapa router biasanya tertulis Rate, TxRate, atau Basic Rate). Gunakan panduan berikut:
- Opsi Auto atau Default berarti router secara otomatis menentukan data rate terbaik.
- Mengubah data rate ke nilai yang sangat rendah, seperti 1 Mbps, akan membuat sinyal lebih jauh.
- Memilih data rate yang tinggi, seperti 54 Mbps, akan memba-tasi jangkauan jaringan Anda, tetapi lebih aman dari tindakan kriminal. Komputer yang terletak terlalu jauh dari router pun akan kesulitan untuk terkoneksi jaringan.
4. Sesudahnya, klik tombol Apply atau Save Changes untuk menyimpan perubahan.Ikuti cara berikut ini untuk mengubah data rate pada kartu jaringan:
- Klik Banda ikon Wireless Connection pada System Tray.
- Pilih tombol Properties, lalu klik tombol Configure.
- Setelah itu, pilih Tab Advanced. Bila tab ini tidak tersedia, berati Anda tidak bisa mengubah data rate melalui Windows. Anda harus masuk ke dalam konfigurasi pabrikannya.
- Di bagian Property, carilah opsi Data Rate (biasanya tertulis Rate, TxRate, Transmission Rate, atau yang serupa).
- Selanjutnya, pilihlah nilai yang Anda inginkan. Akhiri dengan menekan tombol OK.
Mengubah Channel Wireless Router
Untuk menghindari interferensi jaringan wireless Anda dari router lain yang berdekatan, misalnya yang digunakan oleh tetangga Anda, maka solusinya adalah mengubah channel router Anda. Namun, Anda dapat mengubah channel router hanya jika kartu jaringan wireless Anda dapat di-set secara otomatis ke channel yang digunakan pada router.
Ikuti langkah berikut untuk mengubah channel pada router:
- Login ke dalam konfigurasi router Anda dengan mengakses alamat IP-nya.
- Temukan bagian yang memuat pengaturan untuk channel router.
- Bila sudah ditemukan, ubahlah channel menjadi 1 atau 11.
- Simpan perubahan dengan menekan tombol Apply atau Save Settings.
Upgrade ke Teknologi 802.11g
Apabila router Anda belum menggunakan teknologi 802.11g, yang berarti masih menggunakan 802.11b, Anda dapat meng-upgrade-nya ke 802.11g. Hal ini tentu akan menaikkan kecepatan jaringan wireless Anda dari 11Mbps ke 54Mbps. Namun, perlu diingat bahwa tidak semua router dapat di-upgrade ke 802.11g. Ikuti tip berikut jika Anda ingin meng-upgrade router:
- Carilah informasi dalam website resmi dari pabrikan router Anda mengenai kemampuannya untuk di-upgrade ke 802.11g. Dalam website, informasi tersebut biasanya terdapat dalam bagian Support atau Download.
- Jika Anda tidak memperoleh informasi dalam website resminya, hubungi bagian Customer Service dari pabrikan router.
- Biasanya upgrade ini tersedia dalam bentuk firmware patch yang harus di-download dan diaplikasikan pada router.
- Untuk men-download patch, ikuti petunjuk pada website resmi-nya. Begitu pula ketika akan menginstal patch. Ikuti baik-baik instruksi yang diberikan.
- Setelah patch diinstal, Anda harus me-restart router. Caranya, cabut kabel powernya dari sumber listrik dan pasang kembali setelah menunggu selama 15 detik.
Memantau Performa Jaringan
beberapa pengukuran kualitas sinyal radio Anda. Inilah yang biasa disebut dengan fungsi link test yang mengukur beberapa hal:
Kekuatan sinyal atau signal level. Kekuatan sinyal diukur dalam satuan dBM. Semakin tinggi nilainya, sinyalnya semakin bagus. Koneksi dari router ke PC pun semakin cepat.
Level noise. Mengukur tingkat interferensi yang mempenga-ruhi jaringan wireless Anda. Level noise juga diukur dalam satuan dBM. Semakin rendah, semakin bersih sinyalnya.
Signal to Noise Ratio (SNR). Rasio ini merupakan kunci penentu apakah jaringan wireless Anda memiliki performa yang bagus atau tidak. Rasio ini adalah perbandingan antara sinyal dengan noise. SNR diukur menggunakan satuan dB. Semakin tinggi nilainya, semakin bagus performa jaringannya.
Transmitter yang digunakan dalam sistem Wi-Fi menggunakan level power yang sangat rendah jika dibandingkan dengan transmitter radio dan televisi. Oleh karena itu, jaringan wireless pun sangat rentan terhadap berbagai interferensi. Oleh karenanya, sebaiknya Anda selalu memantau performa jaringan wireless Anda, khususnya menyangkut sinyal yang dipancarkan.
Banyak software klien yang tersedia bersamaan dengan hampir setiap adapter jaringan wireless, termasuk sebuah tool yang memungkinkan Anda untuk melihat performa jaringan. Biasanya berupa pengukur kekuatan sinyal dan sebuah program pengecekan link (test link). Pada umumnya, Anda dapat menjalankan tool monitoring ini pada dua tempat, yaitu:
1. Pada system tray.
Kebanyakan adapter jaringan wireless akan memasang pengukur kekuatan sinyal yang kecil atau menyerupai ikon pada system tray Windows. Dalam pengukur ini biasanya terdapat serangkaian bar/garis yang menyala sebagai respon terhadap kekuatan sinyal dari radio wireless Anda.
2. Dalam software itu sendiri.
Software yang diinstal bersamaan dengan adapter biasanya memiliki sistem kekuatan sinyal yang secara grafis menampilkan beberapa pengukuran kualitas sinyal radio Anda.Inilah yang biasa disebut dengan fungsi link test yang mengukur beberapa hal:
Kekuatan sinyal atau signal level. Kekuatan sinyal diukur dalam satuan dBM. Semakin tinggi nilainya, sinyalnya semakin bagus. Koneksi dari router ke PC pun semakin cepat.
Level noise. Mengukur tingkat interferensi yang mempenga-ruhi jaringan wireless Anda. Level noise juga diukur dalam satuan dBM. Semakin rendah, semakin bersih sinyalnya.
Signal to Noise Ratio (SNR). Rasio ini merupakan kunci penentu apakah jaringan wireless Anda memiliki performa yang bagus atau tidak. Rasio ini adalah perbandingan antara sinyal dengan noise. SNR diukur menggunakan satuan dB. Semakin tinggi nilainya, semakin bagus performa jaringannya.
Mengubah Kekuatan Transmisi Router
Untuk mendapatkan cakupan jaringan wireless yang penuh pada rumah atau kantor yang besar, Anda harus memperluas range jaringan. Ada beberapa cara yang bisa dilakukan, salah satunya adalah mengubah kekuatan transmisi router. Jika jangkauan jaringan dirasa belum luas, mungkin saja transmisi sinyalnya belum pada level tertinggi. Untuk memeriksa setting tersebut, lakukan cara berikut:
- Dengan menggunakan alamat IP router, masuklah ke dalam konfigurasi router.
- Carilah bagian yang memuat setting kekuatan transmisi (biasanya bertuliskan Transmit Power atau Antenna Transmit Power).
- Ubah kekuatan transmisinya ke level paling tinggi, misalnya memilih opsi 100%, highest, atau 100 mW.
- Jika Anda menginginkan keamanan, ubahlah transmisinya ke level terendah yang jangkauannya semakin sempit.
- Akhiri dengan menekan tombol Apply atau Save Settings.
Meng-upgrade Windows XP agar Mendukung WPA
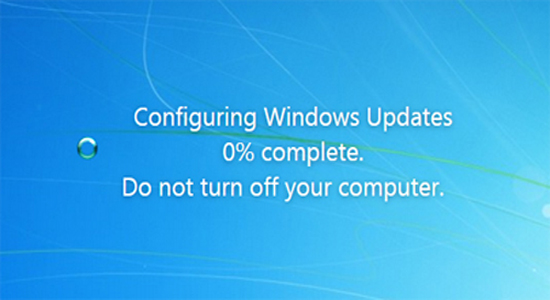 |
| Windows Update |
Kita telah mengenal enkripsi WEP yang dapat mengamankan jaringan wireless Anda. Namun, WEP ternyata masih belum cukup melindungi jaringan. Anda membutuhkan WPA, sebuah enkripsi tingkat tinggi yang memberikan perlindungan sempurna pada jaringan wireless dari tindakan kriminal high-tech.
Sayangnya, tidak semua Windows mendukung penggunaan enkripsi WPA. Jika Anda menggunakan Windows XP tanpa Service Pack 2, Anda harus men-download update yang tersedia di website Microsoft. Update ini memungkinkan Anda menggunakan metode enkripsi WPA melalui konfigurasi wireless dari Windows XP.
Untuk memastikan apakah Service Pack 2 terinstal atau tidak pada Windows XP Anda, lakukan pengecekan berikut:
- Klik tombol Start, lalu klik -kanan pada My Computer dan pilih opsi Properties.
- Jendela System Properties akan terbuka. Dalam Tab General, di bagian System akan tertulis versi Windows XP yang Anda gunakan juga service pack yang terinstal.
Apabila Windows XP yang Anda gunakan belum Service Pack 2, Anda perlu men-download WPA update dari Microsoft dengan cara sebagai berikut:
- Pastikan Anda terhubung dengan Internet, lalu kunjungi alamat http://support.microsoft.com/kb/826942.
- Pergilah ke bagian More Information.
- Klik link download yang sesuai dengan versi Windows XP Anda (32-Bit atau 64-Bit), lalu klik Download.
Lanjutkan dengan menekan tombol Save dan memilih lokasi penyimpanan file pada komputer Anda. Klik tombol OK jika sudah.
Meng-upgrade Firmware Wireless Router
Firmware adalah otak dari router yang berisi sekumpulan instruksi untuk mengontrol aktivitas router. Terkadang pabrikan merilis firmware baru dengan menawarkan fitur yang lebih tinggi, perbaikan terhadap error yang sering muncul, atau memperketat masalah keamanan. Oleh karena itu, secara periodik Anda harus melakukan pengecekan dan upgrade firmware untuk memastikan router aman.
Untuk mengetahui apakah versi firmware router Anda baru atau tidak, berikut cara memastikannya:
- Login ke dalam konfigurasi router Anda dengan mengakses alamat IP-nya.
- Temukan bagian konfigurasi yang mengandung informasi tentang firmware. Biasanya di bagian Router Information atau Status.
- Setelah Anda menemukannya, catatlah versi dan tanggal rilis dari firmware tersebut.
- Selanjutnya, kunjungi website resmi dari pabrikan router Anda. Masuklah ke bagian Support atau Download dan temukan informasi seputar upgrade firmware.
- Cocokkan tipe dan model router Anda, lalu bandingkan versi firmware Anda dengan versi yang saat ini tersedia di website. Jika nom& versi yang tertera pada website lebih tinggi, artinya firmware Anda sudah outdate. Anda bisa men-download versi firmware yang baru. Pastikan Anda menyimpannya dalam folder yang mudah dicari.
Untuk meng-upgrade firmware router, berikut ini caranya:
- Kembalilah ke dalam konfigurasi router Anda.
- Setelah itu, carilah setting Upgrade Firmware atau yang serupa. Anda mungkin bisa menemukannya di bagian Administration atau Tools.
- Klik tombol Browse untuk mencari file firmware baru yang sudah Anda download. Jika sudah, klik tombol Next.
- Ikuti perintah atau panduan selanjutnya yang terlihat di layar Anda.
Anda perlu berhati-hati jika ingin meng-upgrade firmware. Bacalah baik-baik instruksi dan petunjuk yang ada pada website atau bersamaan dengan firmware baru yang Anda download. Apabila proses upgrade firmware tidak benar, Anda bisa menghadapi masalah serius. Berikut ini beberapa tip bila ingin meng-upgrade firmware:
- Pastikan Anda telah mem-backup firmware yang Anda gunakan sebelum memulai proses upgrade.
- Jangan mematikan komputer atau router selama proses upgrade berlangsung.
- Bila terjadi suatu kesalahan, carilah instruksi pada buku petunjuk untuk me-reset router ke setting default pabrik.
Memilih Peratatan yang Bergaransi
 |
| Peralatan Bergaransi |
Apa jadinya jika peralatan wireless yang baru saja Anda bell, balk itu kartu jaringan maupun router, rusak sehari setelah masa garansinya berakhir? Untungnya, kebanyakan dari peralatan wireless ini memiliki kondisi yang kokoh dan dapat bertahan lama kecuali Anda dengan sengaja membanting atau merusaknya. Jika terdapat kesalahan akibat pembuatannya yang kurang sempurna, biasanya hal ini akan terlihat dalam 30 hari pertama.
Garansi dari peralatan wireless ini perlu Anda perhatikan untuk mencegah terjadinya masalah pada jaringan wireless Anda ke depannya. Lalu, apa saja saja yang harus diperhatikan berkaitan dengan garansi tersebut? Berikut tipnya:
- Saat membeli, tanyakan apakah ada jaminan atau kebijakan lainnya yang diberikan oleh pihak toko (bedakan dari garansi merek) di mans peralatan yang dibeli dapat dikembalikan ke toko dalam jangka waktu tertentu. Kebanyakan toko memberikan jaminan dalam jangka waktu 14 hari sampai dengan 30 hari. Anda masih dapat mengembalikan peralatan tersebut ke toko jika menemukan masalah.
- Setiap merek atau vendor memberikan masa garansi yang berbe-da-beda. Ada yang selama satu tahun dan ada juga yang lebih dari satu tahun. Pastikan peralatan Anda memiliki masa garansi yang cukup lama.
- Sebagian toko juga menawarkan layanan perpanjangan garansi. Apabila Anda ingin membeli garansi ini, pastikan Anda telah memahami jenis-jenis masalah yang dijamin dalam garansi dan bagaimana cara menghubungi bagian yang melayani jika terjadi masalah.
Menggunakan Program Telnet
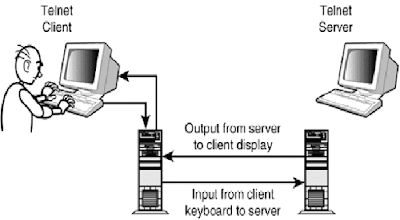 |
| Telnet System |
Telnetting merupakan salah satu cara untuk memelihara dan memperbaiki jaringan saat cara yang lainnya gagal. Telnetting sebenarnya adalah metode gaya lama yang menggunakan command prompt untuk memelihara atau memperbaiki router. Telnet adalah sebuah program terminal emulation untuk jaringan TCP/IP seperti Internet. Program ini akan menyamai apa yang akan Anda lihat jika Anda sedang berada di sebuah terminal yang tersambung dengan alat yang ingin Anda kelola. Program Telnet dijalankan dalam komputer Anda dan akan menghubungkan PC Anda dengan alat yang ada dalam jaringan, dalam hal ini router. Anda bisa memasukkan perintah melalui program Telnet dan program tersebut akan mengeksekusi perintah tersebut sama halnya saat Anda melakukan pengaturan langsung pada router lewat program berbasis web atau browser.
Untuk memulai program Telnet, Anda perlu memasukkan alamat IP router dan login dengan usemame serta password yang valid. Setelah itu, Anda akan dihadapkan dengan jendela atau layar yang bergaya lama. Biasanya, Anda bisa menyelesaikan semua permasalahan dari situ. Untuk bisa melakukan telnet ke sebuah alat, Anda harus meng-hubungkan alat tersebut melalui serangkaian kabel atau kabel modem nol seperti kabel Ethernet silang-silang.
Memperbarui IP Address
Apabila Anda sering memindahkan komputer wireless dari satu jaringan wireless ke jaringan yang lain, Anda bisa saja mengalami kesulitan untuk mengakses jaringan yang baru atau menggunakan internet. Untuk kasus yang seperti ini, Anda harus selalu memperbarui alamat IP Anda.
Untuk memperbarui alamat IP pada Windows XP, ikuti cara berikut:
- Klik Banda pada ikon Wireless Connection pada system tray.
- Bukalah Tab Support dan klik tombol Repair.
Cara lainnya:
- Klik tombol Start.
- Sorot All Programs > Accessories > Command Prompt.

Menjalankan Command Prompt - Pada jendela Command Prompt, ketiklah ipconfig/renew lalu tekan tombol Enter.
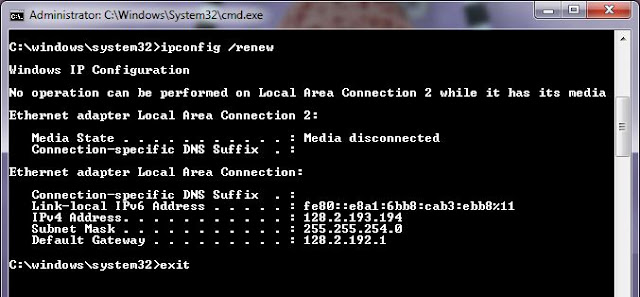
Ketik ipconfig/renew
Menggunakan Protocol Filtering
Demi keamanan data, Anda harus memelihara keamanan jaringan wireless. Salah satunya adalah dengan menggunakan fitur protocol filtering (penyaringan protocol). Meskipun fitur ini bukan merupakan fitur standar, namun beberapa vendor router menyediakannya. Dalam fitur ini Anda dapat menentukan inbound dan outbound protocol yang diperbolehkan. Namun, Anda perlu berhati-hati ketika mengatur penyaringan protocol ini karena bisa-bisa Anda memblok jalannya klien dan malah membiarkan orang lain masuk.
Anda dapat menggunakan protocol filtering untuk mencegah sese-orang menggunakan SNMP (Simple Network Management Protocol) untuk mengkonfigurasi ulang router Anda. Selain itu, Anda jugs dapat menyaring pesan-pesan ICMP (Internet Control Message Protocol) yang secara potensial dapat mencegah serangan DoS (denial-of-service). Fitur protocol filtering ini paling tepat digunakan untuk memblok trafik yang tidak diinginkan.
Memperluas Jaringan
 |
| Memperluas Jaringan |
Ada berbagai cara yang bisa Anda lakukan untuk memperluas jangkauan jaringan wireless. Berikut ini beberapa tip di antaranya:
1. Menaikkan kekuatan transmisi.
Walau pada kebanyakan router dan kartu jaringan wireless kekuatan transmisi secara default telah disetel pada level maksimum, sebaiknya Anda mengecek ulang setting tersebut sebelum memutuskan menggunakan alat-alat tambahan untuk memperluas jangkauan.
2. Menggunakan antena yang lebih baik.
Apabila router Anda menggunakan antena yang dapat dibongkar-pasang, Anda dapat mengganti antena yang sekarang dengan antena lainnya yang lebih bagus dan lebih kuat dalam memancarkan sinyal. Anda dapat membeli antena di toko-toko komputer atau dari website resmi pabrikan router Anda. Pastikan Anda membeli antena yang memiliki tambahan paling tidak 6 dB.
3. Menggunakan amplifier atau penguat.
Untuk mendapatkan sinyal jaringan yang lebih kuat dan luas, Anda bisa menghubungkan sebuah amplifier atau penguat sinyal antara router dan antena. Namun, Anda perlu berhati-hati dalam menggunakan penguat sinyal ini. Pastikan Anda menggunakan amplifier yang sudah terlisensi dan direkomendasikan sesuai tipe/model router Anda.
4. Menggunakan repeater.
Sebuah alat yang disebut sebagai repeater dapat membuat jaringan wireless Anda mencapai jarak yang lebih jauh. Biasanya repeater diletakkan pada titik dimana sinyal wireless mulai melemah. Sebagai contoh, Anda dapat memperluas dan memper-kuat sinyal dari router yang terdapat di dalam rumah agar sampai ke halaman belakang dengan menempatkan repeater di luar rumah yang merupakan batas akhir dari jangkauan sinyal router.
Meng-upgrade Antena
 |
| Upgrade Antena |
- Kunjungi website resmi pabrikan router. Carilah model dan jenis-jenis antena yang ditawarkan oleh pabrikan router Anda sehingga Anda sudah tahu harus membeli model apa yang cocok dengan router. Perlu diingat, antena router yang tidak dapat dilepas tidak bisa digantikan dengan antena lain yang lebih baik.
- Membeli dari merek lain. Anda bisa membeli berbagai macam antena untuk peralatan Wi-Fi dari merek lain, namun Anda tetap harus berhati-hati memilihnya agar cocok dengan router.
- Periksalah kompabilitasnya. Ketika Anda memesan antena peng-ganti, pastikan antena tersebut memang didesain untuk merek peralatan wireless yang Anda miliki. Merek yang berbeda meng-gunakan tipe konektor antena yang berbeda pula. Jadi, sangat penting untuk memastikan kompabilitasnya. Jika tidak, Anda tidak akan bisa memasang antena tersebut.
Menyaring SSID
 |
| Menyaring SSID |
Menyaring MAC Address
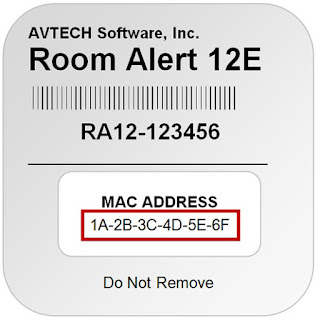 |
| MAC (Media Access Control) Address |
Anda dapat menggunakan MAC address untuk membatasi akses berdasarkan MAC access control lists (ACLs) yang tersimpan dan didistribusikan dalam hampir setiap jenis router, meskipun ada bebe-rapa router yang hanya mempunyai kemampuan untuk menyaring MAC address yang dipercaya.
Terlepas dari itu, penyaring MAC pada prinsipnya memperbolehkan atau menolak akses ke dalam sebuah komputer menggunakan daftar perijinan (permissions list) yang dibuat berdasarkan MAC address.
Menggunakan Filter Content
Untuk memblok layanan Internet tertentu, Anda harus mengetahui nomor port mereka. HTTP atau internet biasanya menggunakan port 80, FTP (File Transfer) menggunakan port 20-21, dan POP3 e-mail menggunakan port 110. Sedangkan untuk mengaktifkan filter content, Anda harus masuk ke dalam konfigurasi router dan melakukan pengaturan yang diinginkan di bagian filtering setting (bagian tersebut biasanya bernama Filters atau Access Restriction).
Menjauhkan Wireless Router dari Peralatan Elektronik
 |
| Jauhkan dari peralatan elektronik |
Apabila Anda ingin jaringan Anda bertahan lama dengan sinyal yang kuat tanpa adanya gangguan atau interferensi yang berarti, maka cara pemeliharaan sederhananya adalah menjauhkan router Anda dari peralatan elektronik. Khususnya peralatan elektronik yang memancar-kan gelombang radio. Saat sebuah oven microwave digunakan atau dijalankan misalnya, is akan menginterferensi jaringan wireless Anda. Solusinya adalah tidak meletakkan router dalam jarak yang dekat dengan oven microwave tersebut.
Meng-update Driver Wireless Card
Untuk mendapatkan performa kartu jaringan wireless yang selalu bagus dari waktu ke waktu, Anda harus selalu memperbaharui (update) driver-nya, yaitu software yang mengontrol kartu jaringan Anda. Sebelum memulai proses update, pastikan terlebih dahulu versi driver yang sekarang Anda miliki.Berikut ini cara untuk mengetahui versi driver jika Anda menggunakan Windows XP:
- Klik ganda ikon Wireless Connection pada System Tray.
- Pilih tombol Properties, lalu klik tombol Configure.
- Buka Tab Driver. Lihat dan catat nomor versi dan tanggal dari driver kartu jaringan wireless Anda.
Setelah itu, Anda boleh mengecek ketersediaan driver baru dari tipe dan model kartu jaringan yang Anda miliki melalui website resmi pabrikannya. Apabila nomor versi driver yang tertera dalam website lebih tinggi dari yang Anda miliki, maka driver Anda perlu di-update. Download versi driver yang baru tersebut dan simpanlah di komputer Anda dalam folder yang mudah dicari.
Untuk meng-update kartu jaringan yang driver-nya telah Anda download, ikuti langkah berikut:
- Klik ganda ikon Wireless Connection di System Tray.
- Setelah itu, klik tombol Properties. Lanjutkan dengan menekan tombol Configure.
- Pilih Tab Driver. Klik tombol Update Diver.
- Pada jendela Hardware Update Wizard, pilih opsi Install from a list or specific location. Klik tombol Next sesudahnya.
- Selanjutnya, pilih opsi Don't search, I will choose the drive to install dan tekan tombol Next.
- Klik tombol Have Disk.
- Carilah lokasi penyimpanan driver baru yang telah Anda download dari website resminya.
- Untuk menginstal driver, tekan tombol Finish.
keamanan. Dengan demikian, bisa dikatakan bahwa WPA adalah fitur yang saat ini paling bagus untuk pemeliharaan keamanan jaringan wireless Anda.

EmoticonEmoticon