Ada banyak cara yang bisa kita lakukan untuk memperkecil ukuran file PDF menjadi kecil, baik secara offline maupun secara online. Untuk memperkecil ukuran PDF tanpa software, kita bisa gunakan tools online. Sementara secara offline, kita bisa memperkecil ukuran dokumen PDF dengan Adobe Reader, namun Adobe Reader adalah software dengan ukuran yang cukup besar, selain tentu saja berbayar. Di luar sana ada software yang lebih ringan dan gratis untuk digunakan. Bisa melakukan kompresi kelas berat, yaitu memperkecil ukuran file PDF menjadi 300KB sampai yang 1MB. Mana yang terbaik itu relatif, tergantung kebutuhan.
Kalau kamu punya dokumen PDF yang besar, mungkin kamu ingin memperkecil ukuran file PDF. Misalnya, kamu mencoba mengirim file PDF sebagai lampiran dalam email namun terlalu besar. Atau file PDF yang sering kamu buka terlalu lama untuk dibuka atau dimuat sepenuhnya saking besarnya ukurannya.
Dengan berbagai pertimbangan diatas, kamu mungkin ingin file PDF yang lebih kecil, berbagai alat bisa memampatkan file PDF ke ukuran yang lebih mudah dikelola tersedia. Kami memiliki berbagai solusi terbaik untuk memperkecil ukuran file PDF. Beberapa di antaranya memang tidak terlalu sederhana, namun menawarkan pilihan yang jauh lebih banyak untuk membantumu memutuskan berapa banyak kualitas yang akan dipertaruhkan (jika ada). Berikut ini beberapa cara memperkecil ukuran file PDF.
Printer PDF Windows
Windows 10 akhirnya memiliki pilihan untuk mencetak ke PDF. Namun, beberapa fitur canggih seperti tweak kualitas dan ukuran dokumen tidak termasuk salah satu fitur yang ditambahkan. Sementara itu, banyak printer PDF memungkinkanmu memilih pengaturan kualitas dan mengkompresi file PDF, yang bisa sangat mempengaruhi ukuran file PDF-mu. Namun perlu diperhatikan bahwa alat dibawah ini memerlukan GhostScript untuk melihat dan menangani file PDF.
1. FreePDF
FreePDF adalah PDF printer klasik yang memungkinkanmu membuat profil kompresimu sendiri. Namun untuk bekerja FreePDF memerlukan GhostScript. Setelah terinstal, kamu akan menemukannya terdaftar sebagai bagian dari printer Windows-mu.
Untuk mengurangi ukuran dokumen PDF dengan FreePDF, buka file PDF-mu, tekan CTRL + P untuk memulai dialog print, pilih FreePDF sebagai printermu, klik OK, dan tunggu dialog FreePDF muncul. Di sini, kamu bisa memilih salah satu dari tiga profil PDF preset, termasuk eBook, High Quality, dan Medium Quality.
Untuk membuat profil PDF kustom, klik Edit Configuration di bagian kanan atas, pilih Profil, klik New, dan sesuaikan pilihan yang tersedia di jendela Profil Editor. Kamu bisa mengubah kualitas PDF disana, dan mengatur resolusi default untuk gambar yang ada di dalam file PDF. Bahkan kamu bisa menambahkan watermark ke file PDF.
Dengan menggunakan alat ini, kamu bisa mengkompres file PDF dari 10MB menjadi 1,7MB. Namun kualitas file PDF dipertaruhkan disini.
2. IrfanView
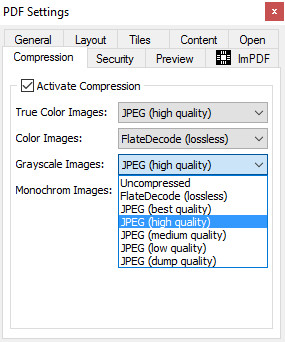 IrfanView adalah penampil gambar ringan yang kaya akan fitur-fitur Windows. Muncul dengan berbagai plugin yang bisa mengubahnya menjadi alat serbaguna, misalnya mengkonversi gambar ke jenis file yang berbeda, menambahkan watermark ke foto, dan memproses gambar dalam jumlah besar sekaligus. Alat ini juga bisa mencetak PDF. Namun sekali lagi, diperlukan GhostScript untuk bisa menggunakan alat ini.
IrfanView adalah penampil gambar ringan yang kaya akan fitur-fitur Windows. Muncul dengan berbagai plugin yang bisa mengubahnya menjadi alat serbaguna, misalnya mengkonversi gambar ke jenis file yang berbeda, menambahkan watermark ke foto, dan memproses gambar dalam jumlah besar sekaligus. Alat ini juga bisa mencetak PDF. Namun sekali lagi, diperlukan GhostScript untuk bisa menggunakan alat ini.Saat kamu ingin mengkompresi file PDF yang ukurannya masih besar, ke file PDF baru yang lebih kecil, kamu akan melihat jendela PDF Settings, selanjutnya dialog Save PDF As. Di bawah General, kamu bisa mengatur Preview PDF selama operasi menyimpan tidak diperlukan, sehingga kamu bisa segera memilih pengaturan. Kemudian kamu bisa menyesuaikan pengaturan kompresi seperti yang terlihat pada gambar di bawah.
Dengan memilih kualitas Medium pada pengaturan saat kamu menyimpan, kamu bisa memperkecil ukuran file PDF dari 10MB menjadi 1MB. Hasil dokumen PDF memang menjadi kabur, namun masih bisa dibaca.
Alat Pihak Ketiga
1. PDF Compressor (Windows)
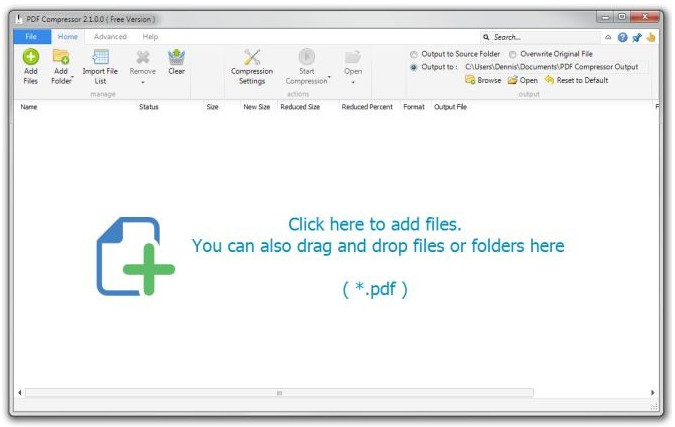
Agar lebih mudah, alat ini punya kemampuan untuk mengkompresi secara massal sejumlah besar file PDF sekaligus, PDF Compressor adalah pilihan yang sangat tepat digunakan jika kamu ingin mengkompresi lebih dari satu file PDF tanpa membuang banyak waktu.
Bukan cuma bisa mampu mengkompresi ribuan PDF dalam satu waktu, tetapi juga bisa melepas enkripsi dan PDF yang di proteksi. Menariknya, meski di kompresi dan ukuran file PDF menyusut, kualitas masih tetap dipertahankan
2. 4Dots Free PDF Compress (Windows)
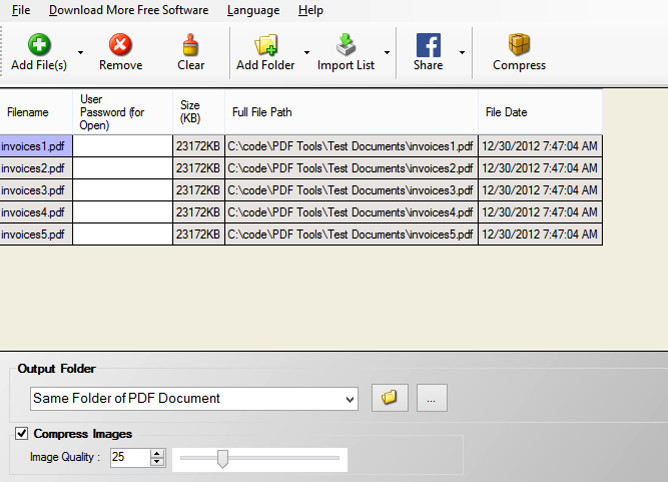 Aplikasi freeware ini memungkinkanmu mengkompres file PDF satu atau beberapa file dalam satu gerakan. Kamu juga bisa memampatkan seluruh PDF yang tersimpan dalam satu folder hanya dengan beberapa klik mouse, bahkan meski file PDF itu sudah di beri password.
Aplikasi freeware ini memungkinkanmu mengkompres file PDF satu atau beberapa file dalam satu gerakan. Kamu juga bisa memampatkan seluruh PDF yang tersimpan dalam satu folder hanya dengan beberapa klik mouse, bahkan meski file PDF itu sudah di beri password.Setelah kamu memilih file mana yang ingin di kompres (juga mendukung drag and drop), pilih lokasi di mana kamu mau menyelamatkan file yang ukurannya sudah kecil. Tekan Compress maka alat ini akan bekerja.
3. Free PDF Compressor (Windows)
 Benar-benar software yang gratis dan sangat mudah digunakan. Pilih file yang ingin kamu kecilkan, tekan Compress, kemudian simpan file yang sudah dimampatkan tersebut. Kamu juga bisa memilih lima level kompresi, tergantung bagaimana kamu ingin menggunakan file:
Benar-benar software yang gratis dan sangat mudah digunakan. Pilih file yang ingin kamu kecilkan, tekan Compress, kemudian simpan file yang sudah dimampatkan tersebut. Kamu juga bisa memilih lima level kompresi, tergantung bagaimana kamu ingin menggunakan file:- Resolusi rendah (72 dpi), ideal untuk file PDF yang hanya ingin di lihat di layar saja
- Resolusi menengah (150 dpi), ideal untuk ebook
- Resolusi tinggi (300 dpi), ideal untuk pencetakan
- Prepress (300 dpi), ideal untuk prepress, termasuk mempertahankan warna
- Default, ideal untuk berbagai macam kegunaan
4. Adobe Acrobat PDF Optimizer (Lintas platform)
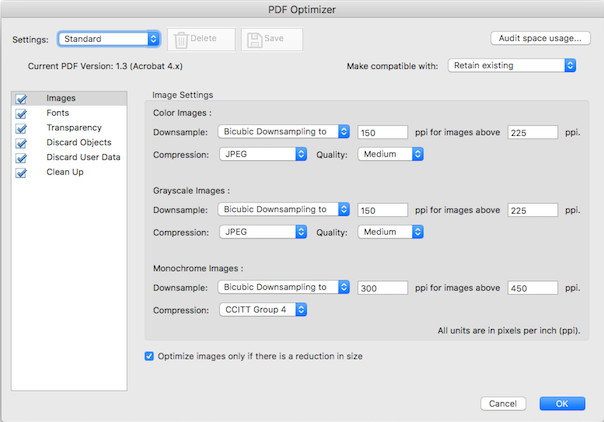 Jika kamu punya Adobe Acrobat ($15 per bulan) yang telah terinstal di komputermu, didalamnya sebenarnya sudah terdapat alat bernama “PDF Optimizer”. Cara menggunakannya, pertama buka file PDF di Acrobat, klik Tools > Optimize PDF. Akan muncul toolbar tepat di atas PDF dengan beberapa pilihan.
Jika kamu punya Adobe Acrobat ($15 per bulan) yang telah terinstal di komputermu, didalamnya sebenarnya sudah terdapat alat bernama “PDF Optimizer”. Cara menggunakannya, pertama buka file PDF di Acrobat, klik Tools > Optimize PDF. Akan muncul toolbar tepat di atas PDF dengan beberapa pilihan.Jika kamu mengklik Advanced Optimization, Acrobat akan menerapkan pengaturan default ke file PDF milikmu yang ingin kamu kurangi ukurannya. Jika kamu mengklik Advanced Optimization, kamu akan menemukan lebih banyak opsi yang bisa kamu pilih untuk mempertahankan kualitas yang kamu butuhkan. Untuk membantu, di jendela Advanced Optimization, klik Audit Space Usage, kamu akan melihat berapa banyak ruang masing-masing jenis elemen yang diambil dalam file.
Tools Online
1. SmallPDF
 Kamu tidak perlu membuat atau memiliki akun untuk menggunakan SmallPDF. Cukup masuk ke situs ini, tambahkan file yang ingin di kompresi, lalu klik Compress PDF. Kamu bisa tarik berkas PDF ke situs tersebut, cari file pada hard drive, atau impor file PDF dari Google Drive atau Dropbox. File kemudian akan dikompresi secara otomatis. Setelah proses kompresi selesai, cukup klik tombol download untuk menyimpan file PDF baru yang sudah dikecilkan ke hard drive komputermu.
Kamu tidak perlu membuat atau memiliki akun untuk menggunakan SmallPDF. Cukup masuk ke situs ini, tambahkan file yang ingin di kompresi, lalu klik Compress PDF. Kamu bisa tarik berkas PDF ke situs tersebut, cari file pada hard drive, atau impor file PDF dari Google Drive atau Dropbox. File kemudian akan dikompresi secara otomatis. Setelah proses kompresi selesai, cukup klik tombol download untuk menyimpan file PDF baru yang sudah dikecilkan ke hard drive komputermu.Kualitas file yang dikompresi tidak akan kurang dari 144dpi. Jadi, sebagian PDF seharusnya cukup kecil untuk di upload atau kirim via email. Jika kamu khawatir dengan keamanan file PDF yang kamu unggah (misalnya, karena berkas tersebut adalah file penting, seperti skripsi misalnya), file bisa dihapus dari server SmallPDF setelah satu jam.
Alat ini tersedia dalam dua versi, yaitu versi gratis dan berbayar. Untuk versi gratisnya hanya bisa mengkompresi dua file per jam. Jika ingin mengkompres lebih dari itu, kamu harus upgrade ke versi berbayar.
2. Docupub
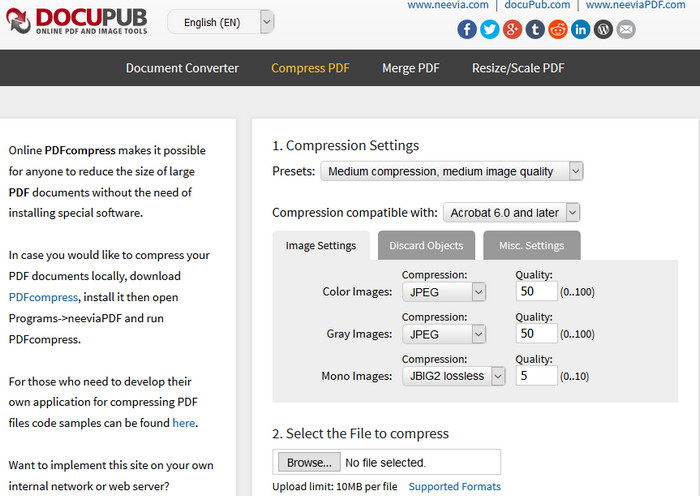
Alat lainnya adalah Docupub. Jika kamu ingin mendapatkan kontrol kualitas yang lebih dari PDF yang ingin kamu kompresi, cobalah Docupub. BTW, ini hanya bisa mengkompresi file PDF untuk ukuran kurang dari 10MB.
Kita bisa memilih salah satu dari beberapa presetyang tersedia, yaitu kompresi rendah (untuk kualitas gambar yang lebih tinggi), kompresi maksimum (untuk kualitas gambar yang lebih rendah). Anda juga diberi pilihan untuk membuang unsur-unsur tertentu dalam PDF Anda. Seperti bentuk, penjelasan, dan label halaman, yang kamu rasa tidak perlu sehingga bisa memperkecil ukuran file PDF.
Alat MacOS
1. PDF Filter
 Jika kamu rutin memperbarui sistem operasi Mac milikmu, kamu bisa mengecilkan PDF tanpa perlu menginstal aplikasi baru. Karena OS X sudah memiliki fitur keren didalamnya yang banyak orang tidak tahu.
Jika kamu rutin memperbarui sistem operasi Mac milikmu, kamu bisa mengecilkan PDF tanpa perlu menginstal aplikasi baru. Karena OS X sudah memiliki fitur keren didalamnya yang banyak orang tidak tahu.Pertama, buka atau pratinjau PDF milikmu. Biasanya cukup double klik saja, tetapi jika kamu sudah menginstal pembaca PDF seperti Adobe Reader, kamu bisa coba klik kanan> open with> preview. Kemudian klik File> Export, dan di kotak dropdown Quartz Filter, pilih Reduce File Size.
Namun ini hanya bekerja di file PDF berukuran besar. Cobalah melakukan ini dengan PDF yang sangat kecil (kurang dari beberapa MB), fitur ini malah akan meningkatkan ukuran.
2. PDF Squeezer
 Selain proses sederhana di atas, sebenarnya tidak ada banyak pilihan alat kompresi PDF gratis yang tersedia untuk pengguna Mac. Jika kamu ingin mengontrol kualitas output dari PDF yang ingin kamu kompresi, cara terbaik adalah dengan mendownload aplikasi seperti PDF Squeezer. Namun ini tidak tersedia secara gratis, melainkan berbayar seharga ($ 5,99).
Selain proses sederhana di atas, sebenarnya tidak ada banyak pilihan alat kompresi PDF gratis yang tersedia untuk pengguna Mac. Jika kamu ingin mengontrol kualitas output dari PDF yang ingin kamu kompresi, cara terbaik adalah dengan mendownload aplikasi seperti PDF Squeezer. Namun ini tidak tersedia secara gratis, melainkan berbayar seharga ($ 5,99).Meski berbayar, namun aplikasi ini sebenarnya relatif murah. Aplikasi ini memungkinkanmu memilih berbagai pengaturan kompresi yang telah ditetapkan, atau bisa memilih sendiri. Kamu juga bisa mengkompres banyak file sekaligus (bahkan meski file tersebut dienkripsi).
Itulah berbagai cara memperkecil ukuran file PDF yang bisa kamu gunakan baik untuk komputer Windows maupun MacOS atau OS X.



EmoticonEmoticon